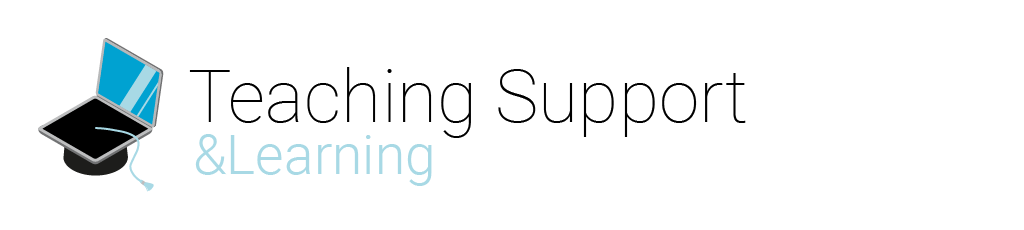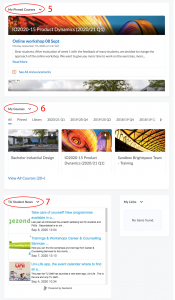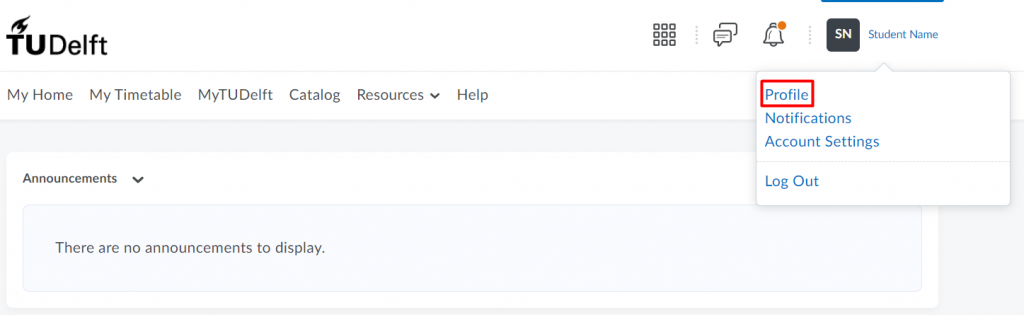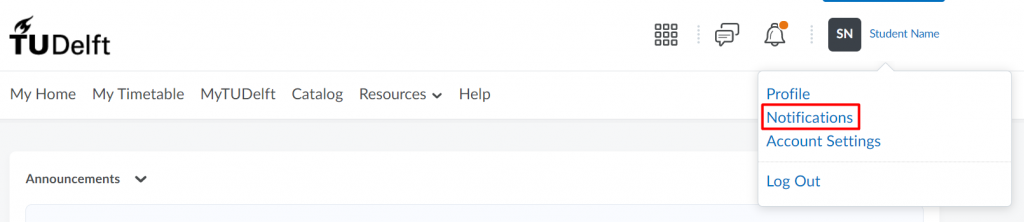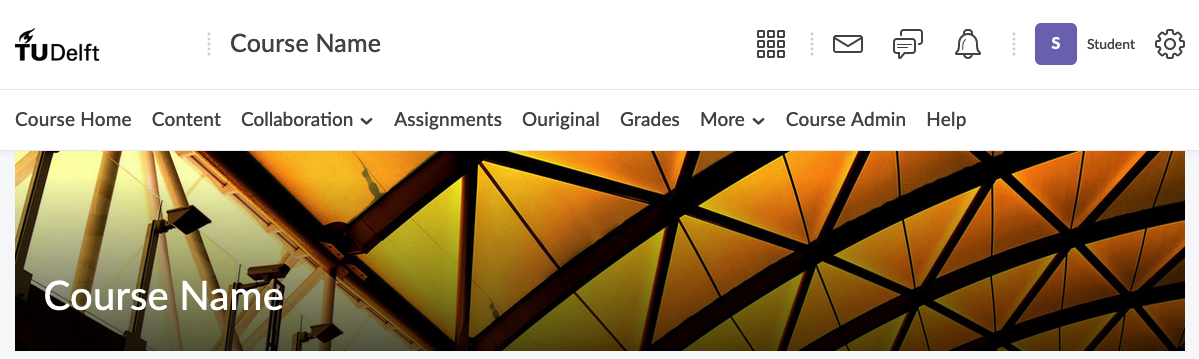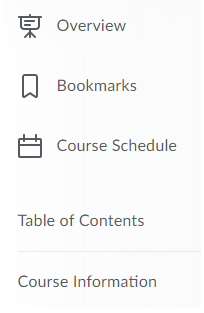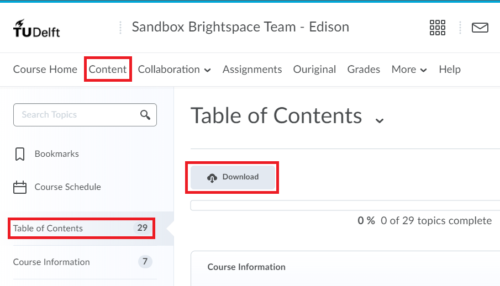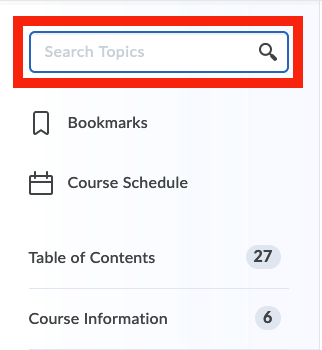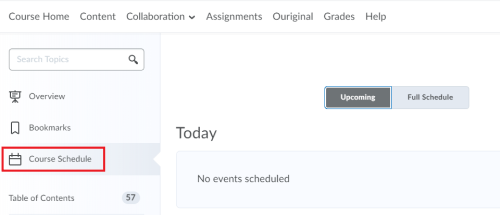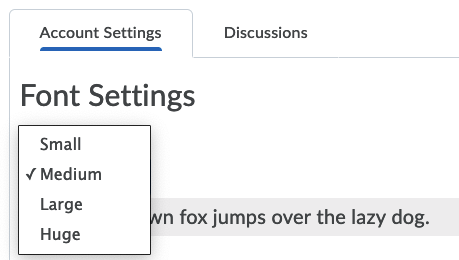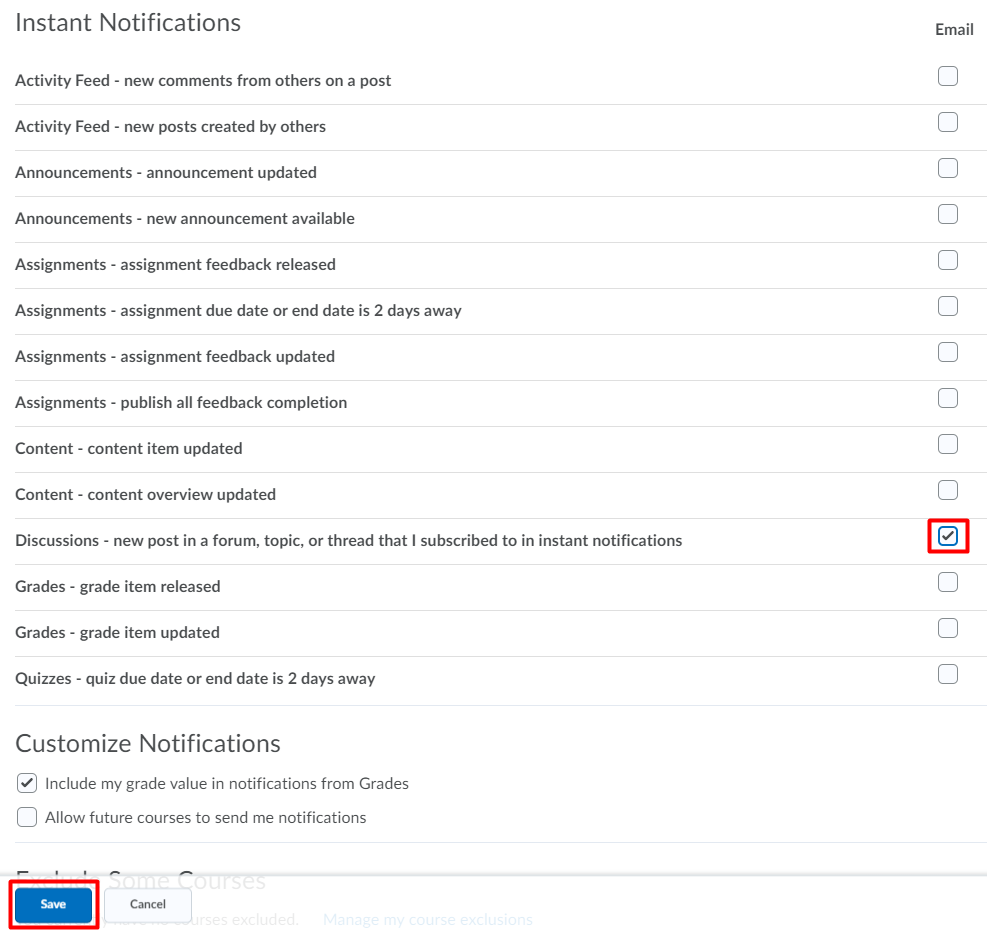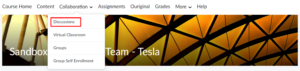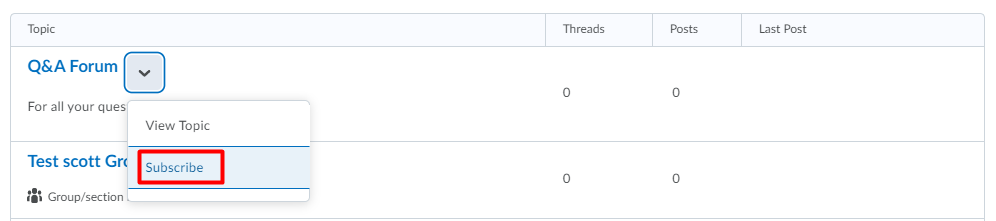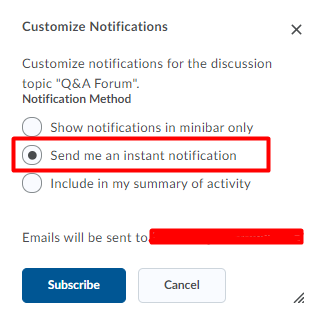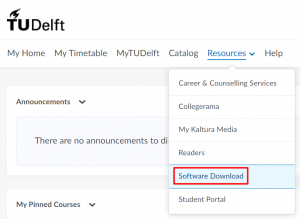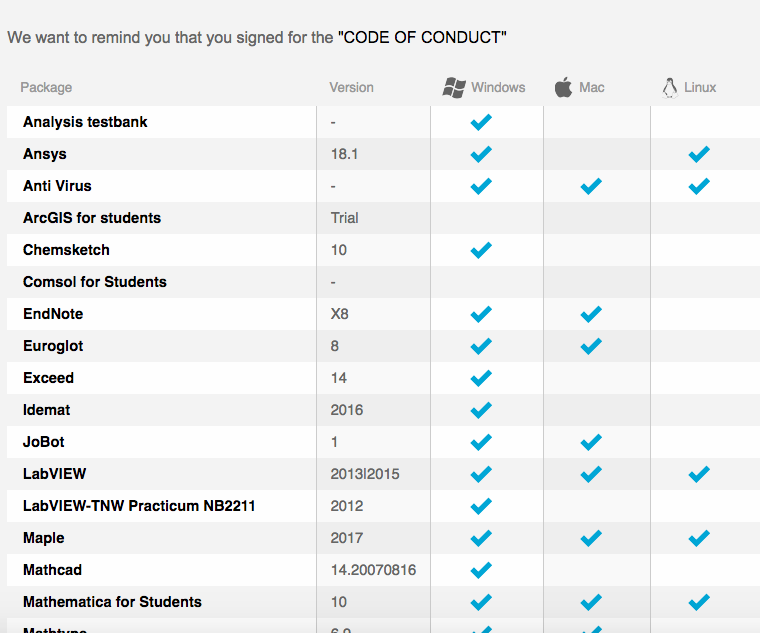Category: Help for Students
Welcome to this self-guided tour, which will help kick-start your studies at the TU Delft. On this page, we take you past the following topics:
- Getting familiar with Brightspace
- Brightspace courses
- TU Delft Essential tools for students
- Questions & Support
1. Getting familiar with Brightspace
Go to brightspace.tudelft.nl to log in to Brightspace. You will be prompted with the login screen below. This login works on an up-to-date web browser, and on most operating systems, and yes, even on a tablet or mobile devices. We do recommend Google Chrome on a laptop or desktop computer.
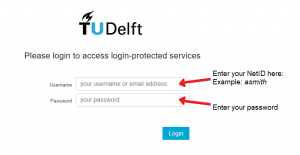
After logging in, you will arrive at the Brightspace home page. There, you will find a number of relevant buttons and sections to consider:
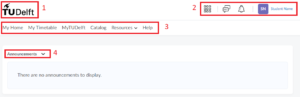
- Home: Go to the Brightspace Home Page.
- Profile and Preference settings :See your personal updates and set your personal Brightspace settings.
- Course Menu
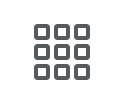 – Find and go to your courses. Pin Courses to see them on top.
– Find and go to your courses. Pin Courses to see them on top. - Subscription alerts
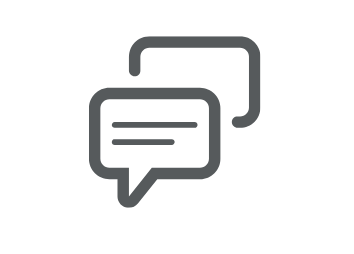 – See new post in forums, Topics, or Threads that you’ve subscribed to.
– See new post in forums, Topics, or Threads that you’ve subscribed to. - Notifications
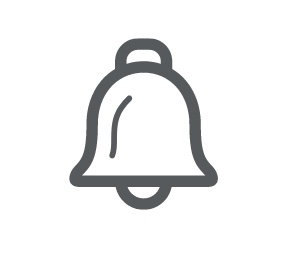 – See notifications from all Courses. An orange dot indicates new, unread notifications.
– See notifications from all Courses. An orange dot indicates new, unread notifications. - Profile – Set your personal Brightspace settings.
- Course Menu
- Navigation bar: Quickly locate different TUDelft tools and resources.
- My Home – Go to the Brightspace Home Page.
- My Timetable – Add the schedule of your courses.
- MyTUDelft (Studentportal of Osiris) – Check your final grades and (un)enroll from Courses.
- Catalog – (Un)Enroll from courses. (External students do not see this menu.)
- Resources – link to Career & Counselling Services; Collegerama; My Kaltura Media; Readers; Software Download and the Student Portal.
- Help – Tips for how to use Brightspace and where to go for support.
- Announcements: See the TU-wide announcements.
- Pinned Courses: See the Courses you’ve pinned. More information on how to pin courses.
- My Courses: See and go to all Courses for which you are currently enrolled are presented.
- TU Delft Student News: See the recent news for students.
Using notifications is the easiest way to keep up to date with all course-related communications. New notifications will be indicated with an orange dot on the Notifications-icon on Brightspace:
![]()
You can choose to be notified about course announcements, new content, feedback, assignments, updates on feedback, grades being released, and receive warnings 2 days prior to assignment and quiz due dates. You can set how and when you get Notifications:
- Click on Your name to expand the drop-down menu and choose Account Settings.
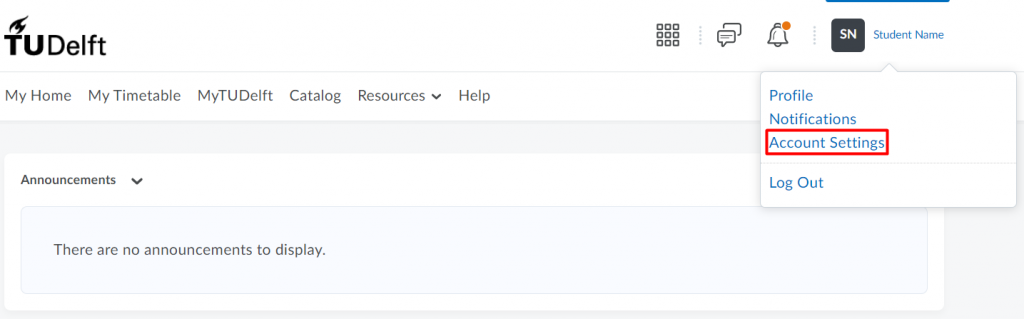
- Once you select it, you will see three major sections:
- Account settings: here you will be able to modify general account settings, from the font display to language, to time zone and various other application settings.
- Discussions: in this section, you may change the display or reply settings for Discussion forums.
- Email: In the last section you can create an email signature where you can add your contact details for example. Once you save it, it will work as your default email within Brightspace.
You can always return to this section for making changes or updates.
The mobile application for Brightspace is called Pulse. The application allows you to:
- Access content
- Retrieve push notifications for events and grades
To learn more about the application and how to use it, please visit this page.
2. Brightspace Courses
Depending on the faculty that a Course belongs to, the enrollment for a course in Brightspace is different.
More information on the type of enrollment per faculty.
In case you can register for a Brightspace Course through the Course Catalog:
Read how to enroll via the course Catalog
Course menu
- Use the grid-icon (9 small squares) to go to the Course menu and quickly switch between one course and another course.
- Pin and unpin your most used Courses at the Course menu by clicking the pushpin-icon at the rights side of a course.
This way you can switch from one to the other Course faster.
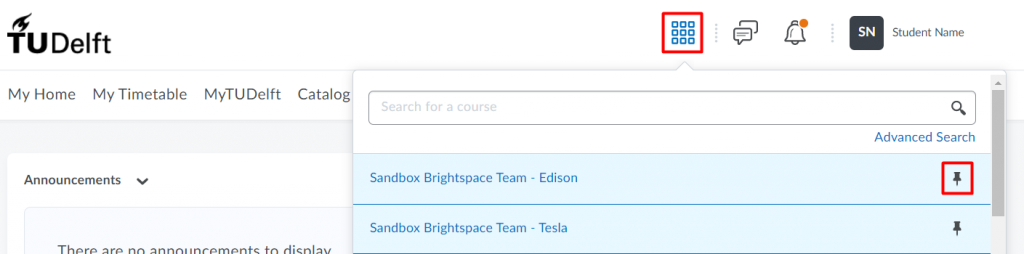
My Courses
Via the My Courses widget on the homepage you can find all courses that you are enrolled in.
- In the My Courses widget on the home page, you can find all Courses that you are enrolled in.
- Use the Tabs in widget to navigate to any Course you would like to access.
- If you do not see a Course listed, you can use the View All Courses link at the bottom of the widget.
Here you can see more Courses and Search for Courses. - The My Courses widget will show icons indicating if there are any new discussions, quizzes, or assignments in a course that you have not yet completed.
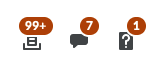
- To pin Courses simply click the 3-dots in the top right corner of a Course, and click Pin.
Now the Course is accessible in the Course Menu and the announcements show up in the My Pinned Courses Widget on the homepage.
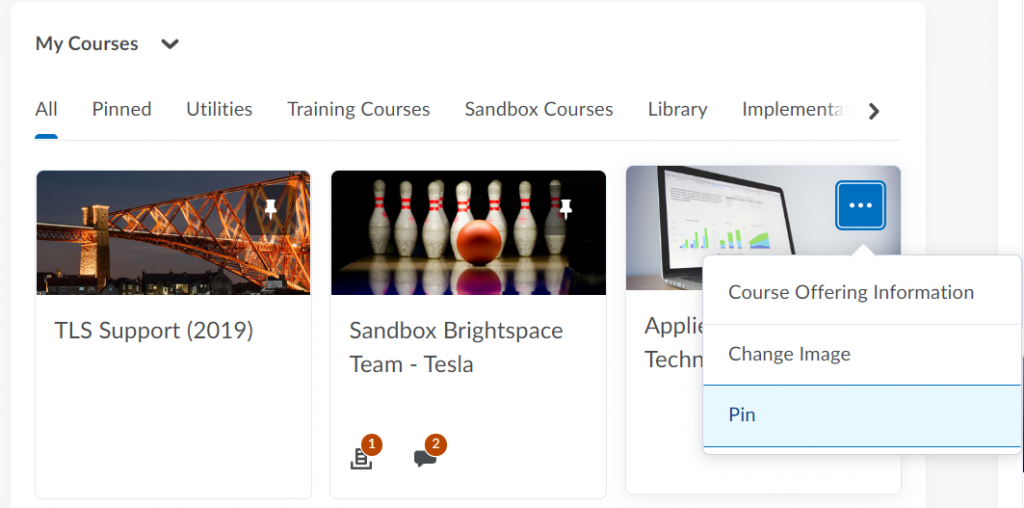
My Pinned Courses
In the My Pinned Courses widget, the last announcement of a pinned course is shown. If a course has multiple announcements, the latest one will be visible and a link below will show how many more there are. The first 200 characters of announcements are shown, and you can use the More link at the end to navigate to the rest of the announcement. The presence of a picture icon indicates that an announcement contains media, links, or attachments that are not visible in the widget.
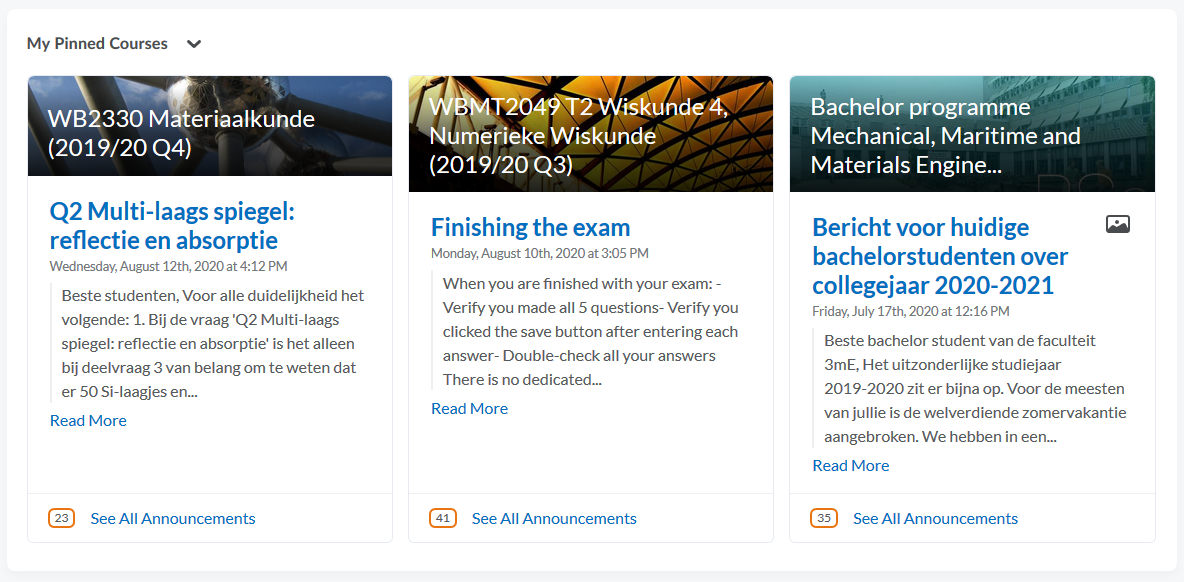
You can pin an unlimited amount of courses, but to keep a good overview, we advise only pinning current courses and organizations.
If you wish to change the order in which courses are listed, so that the last pinned course shows as the first one in the list, you can pin/unpin courses until they are in the order you wish.
Once inside a course, you will see the same elements at the top of the page as on the Brightspace Home Page (TU Delft logo, the navigation bar etc.). Just below that, you will see the name of the course you are in, with a background picture called a course banner, like this:
Below that you will find the Calendar and Upcoming events widgets on the left, and the Announcements next to them.
Navigate back to the top to the navigation bar:
- Course Home will always take you back to the home page of the course.
- Content is where you will find all the documents, videos and quizzes that the instructor makes available to you.
- Collaboration gives you access to Groups and Discussion boards. Note that this is not used in all courses, but you might still be able to access it.
- Assignments takes you to all the submission folders for this course.
- Grades displays all the grades that the instructor might make available.
Click on Content to access the course material. You will see a menu on the left-hand side and the content of your course displayed on the right. The menu items at the top are standard in all courses.
Anything below that is customized by instructors. Click through the course to familiarise yourself with the layout.
You can also download the Pulse app. This app is currently mainly used for receiving course notifications, but you can also use it to access some course materials.
Add bookmarks to anything in a Brightspace course by:
- Clicking on the bookmark icon. You can only add a bookmark for a specific content item, see the example below.
 Once you do that for a content item, you will find the bookmarked item under the Content link in each course – to help you quickly find items again.
Once you do that for a content item, you will find the bookmarked item under the Content link in each course – to help you quickly find items again. - Click on the Bookmarks button to find your bookmarked content.
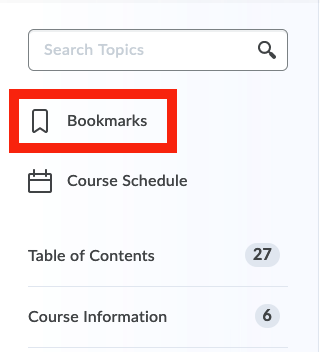
To make sure you are notified when new messages are added to the discussion forum, please follow these instructions:
- Update your Notification settings;
- Subscribe the Discussion Forum – in the example described below: ‘Q&A Forum’ – and all related topics and threads;
Let us look at the process in more detail.
Step 1: Update your Notification settings:
Navigate to your Notifications Settings.
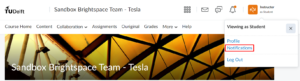
Scroll down to Instant Notifications and thick the option Discussions– new post in a forum, topic, or thread that I subscribed to in instant notifications. Click Save once you are done.
Step 2: Subscribe the Discussion Forum – in this example: ‘Q&A Forum’ – and all related topics:
Go to Discussions.
Scroll down to – in this example: ‘Q&A Forum’ – and Subscribe this Forum by clicking the arrow and selecting Subscribe. A new window opens, select ‘Send me an instant notification’.
Scroll down to any existing threads and Subscribe to this topic. A new window opens and click Subscribe. You will now start receiving notifications for that topic.
3. TU Delft Essential Tools for students
Brightspace is not the only platform used across TU Delft. In fact, there are a number of other tools which help you do all kinds of stuff. A short overview is provided here. If you are looking for more in-depth information on a specific tool, please click on the respective link or perform a search in the search bar on the top-right.
In MyTimetable you can view, download and connect your timetable to calendar applications such as Microsoft Outlook, Google Calendar, Apple Calendar or a calendar app on your smartphone.
You can access MyTimetable using mytimetable.tudelft.nl or the Brightspace Navigation Bar.
To add courses to your agenda, click on add timetable. Here, you can select individual courses or a set of courses belonging to a specific group.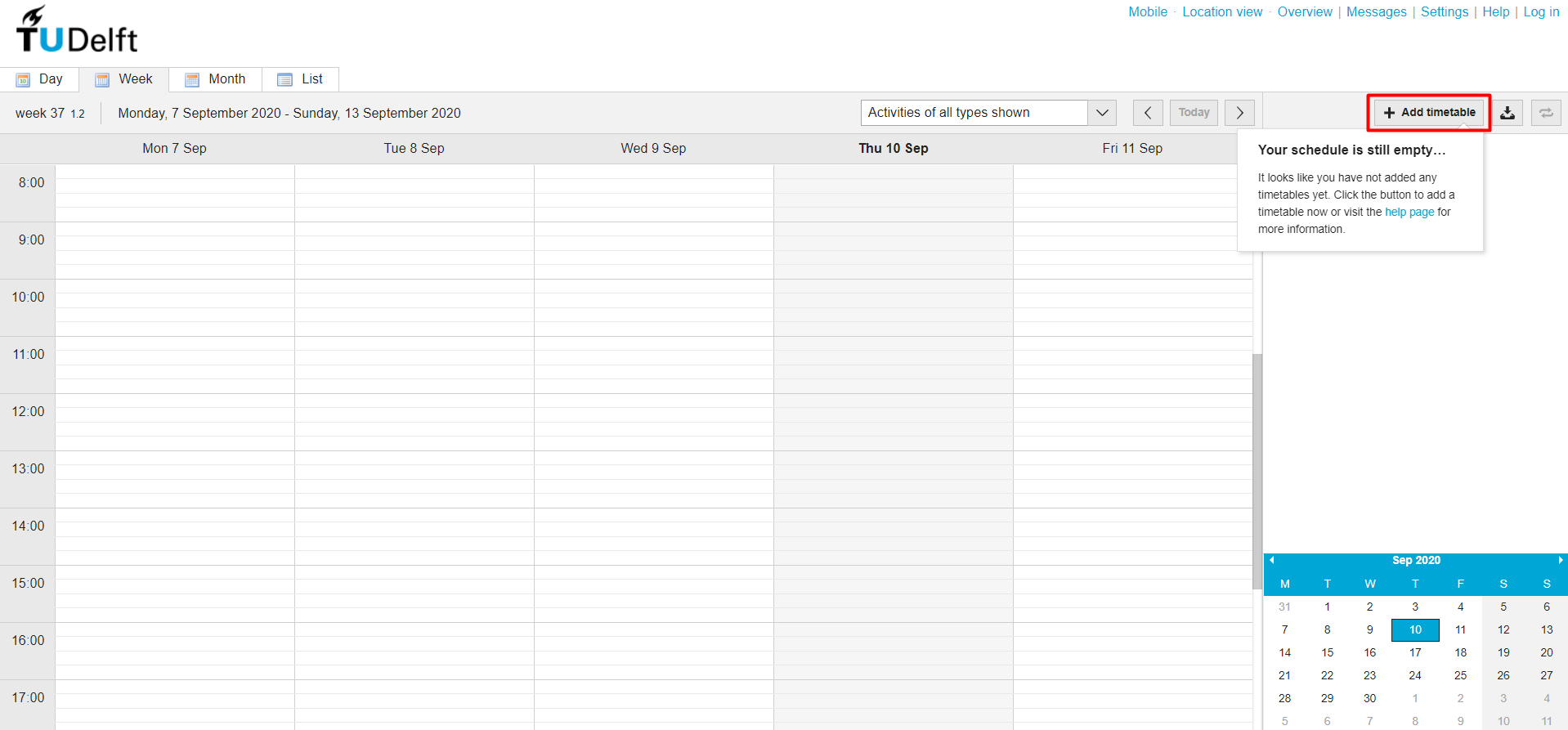
For more information about MyTimetable and manuals on connecting with your personal calendar, click here.
MyTUDelft is the study information system of TU Delft. Here you can find your study results and register for exams, courses and minors.
You can access MyTUDelft by navigating to my.tudelft.nl or by clicking on MyTUDelft in the Navigation Bar on the Brightspace homepage:
More information about MyTUDelft can be found in this link.
In the MyTUDelft app you can see your timetable, test results and study progress, among other things. The app extracts this information from MyTimetable and MyTUDelft.
You can find the app in the Apple App Store or the Google Play Store.
For more information about this application, visit this page.
To find more information on how Virtual Classroom works and how to use it, go to this page.
You can change your password by going to password.tudelft.nl.
On e-service.tudelft.nl you can see your personal TU Delft profile, including personal information. You can update this information here.
All students have an email account:
- Initials.surname@student.tudelft.nl (usually, but not always this format.)
- Different from you NetID, which is your username and unique identifier.
For logging into your student mailbox, navigate to webmail.tudelft.nl or Outlook mailbox.
For more information about webmail, including manuals, visit this link.
Starting from July 4. 2023 it is no longer possible to automatically forward your @student.tudelft.nl emails to your personal account. Use the TU Delft mailbox instead.
The Studyguide can be accessed through studiegids.tudelft.nl. The purpose of this website is to provide an overview of all courses offered by TU Delft.
4. Questions & Support
Do you have any questions after reading this self-guide? Do not hesitate to contact us through the following channels:
- Questions about your NetID, enrollment and MyTUDelft, contact Contact Centre
- Questions about IT/software/wifi, contact Student IT Desk (SID)
- Questions about your program, contact your lecturer or faculty coordinator
Questions about Brightspace, contact contactcentre-esa@tudelft.nl.